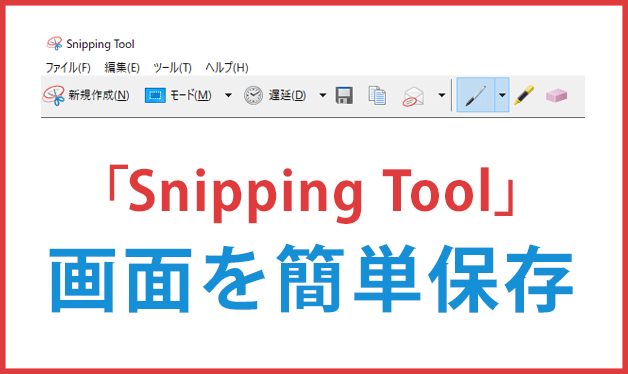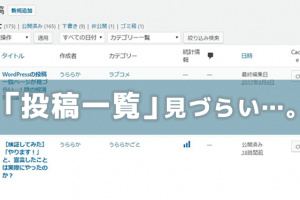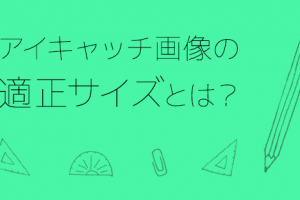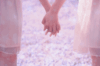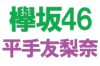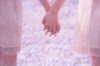画面の保存・キャプチャは「Snipping Tool」がおすすめ!使い方を解説をご紹介♪♪
◇◇こちらもおすすめ◇◇
設定・シチュエーション別記事
画面のキャプチャをしたい…!
※Macの方はページ下のこちらにジャンプ
パソコンで作業をしていて、
「あ、ここの画面保存したいな」
「画像で残しておきたいな」
というときに、よく使われるのはPrintScreen(プリントスクリーン)ですよね。
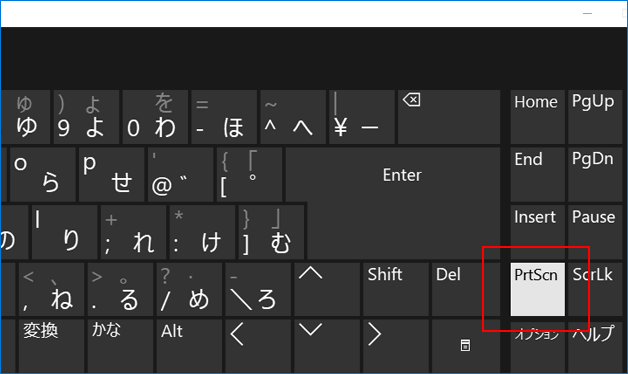
画面全体を保存するのに、ボタン1つで出来るのは本当に便利!
ただ、今回は部分的にキャプチャしたいなという時に便利な、
「Snipping Tool(スニッピングツール)」
をご紹介!
このアプリ、
画面のキャプチャの保存から文字追加まで、簡単にできちゃうんです!
Snipping Toolの使い方
1.アプリケーションを開く
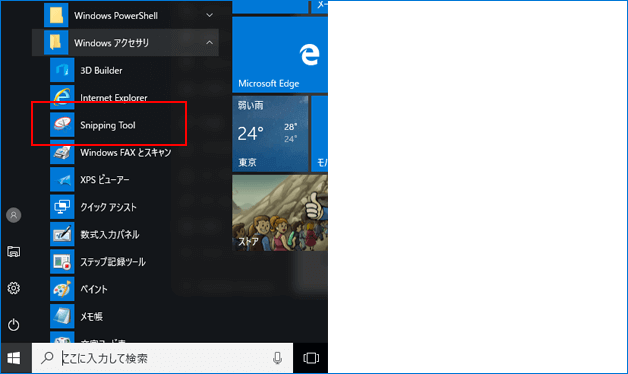
Windowsの方は初期アプリとして入っています。
(極力フリーソフトなど、新たにダウンロードしたくない人には特におすすめ★)
起動の仕方は、
「メニューボタンのスタート」から、
「Windowsアクセサリ」→「Snipping Tool」
をクリックして開きます。
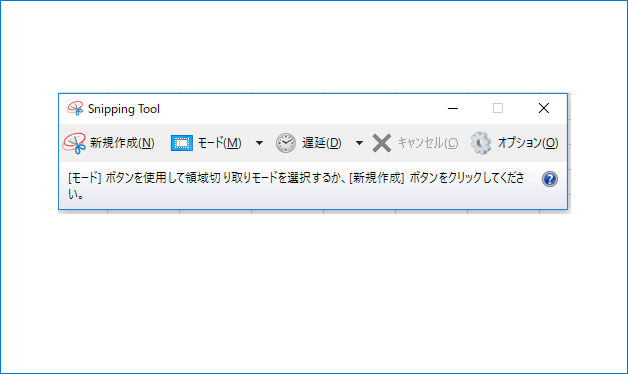
↑開くと、こういう画面がでてきます。
2.キャプチャしたい場所を左クリックで選択
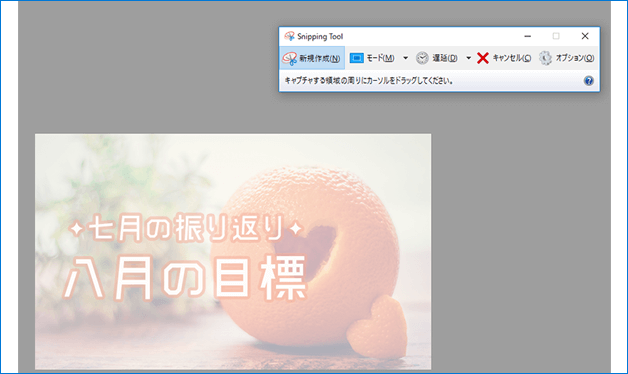
「新規作成」ボタンをクリックすると、上記の画像のように、画面が白く覆われた状態になります。
保存したい範囲を決めて、
左クリックをおしたまま、キャプチャしたい箇所を囲って、クリックを離します。
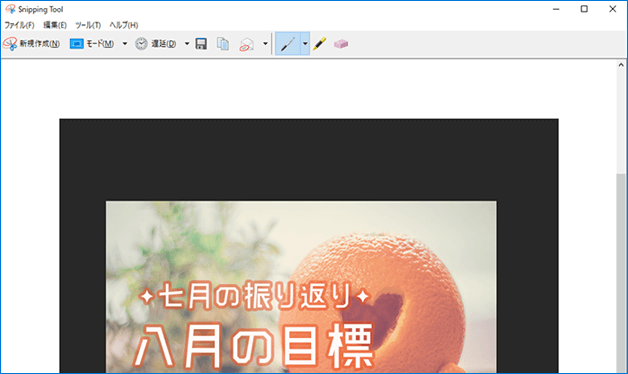
↑このような画面になります。
後は、
左上の「ファイル」から、「名前を付けて保存(Ctrl+S)」
を選択すると、画面の保存完了です。
※キャプチャしたい箇所(選択範囲)をやり直したい場合は、
再度、「新規作成」ボタンをクリックすると、キャプチャ(選択範囲)の選び直しができます。
基本的な操作は、以上で終わりですヽ(=´▽`=)ノ
便利な小技
文字追加機能
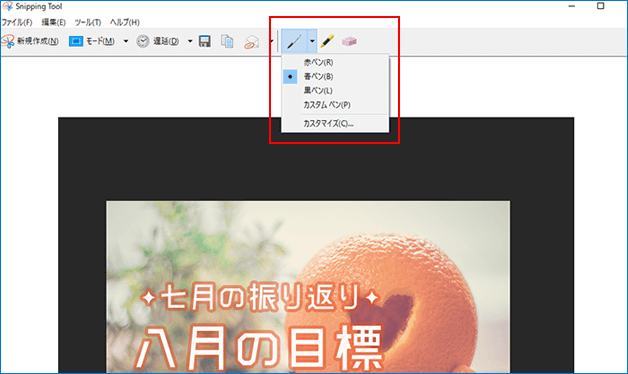
ペンマークのアイコンを選択すると、文字を追加することができます!(色も選べるよ★)
その隣の黄色いペンマークを選択すると、黄色のマーカーも書けます。

↑このような感じです。(私がやると雑ですが…♪~(´ε` )笑)
やり直したい場合は、
ペンマークの隣にある、消しゴムボタンで消すことができます♪
複数の領域の切り取り方
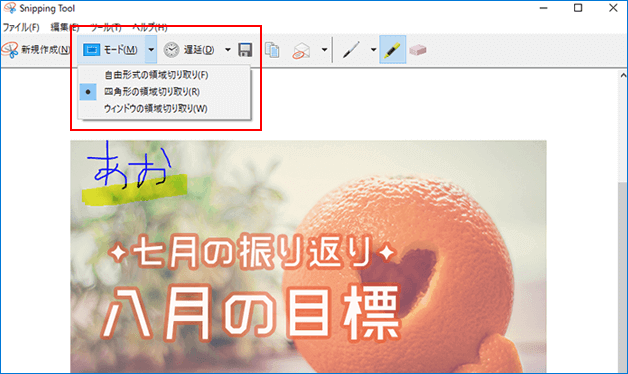
また、「モード」ボタンをクリックすると、
四角形でキャプチャする以外に、自由に丸で囲んだ状態でキャプチャすること等も可能です。

↑丸で囲んだキャプチャだとこんな感じ。(私がやると雑で…Part2)
最後に…
想像以上に簡単なので、ぜひ使ってみてください。
◇◇こちらもおすすめ◇◇
設定・シチュエーション別記事